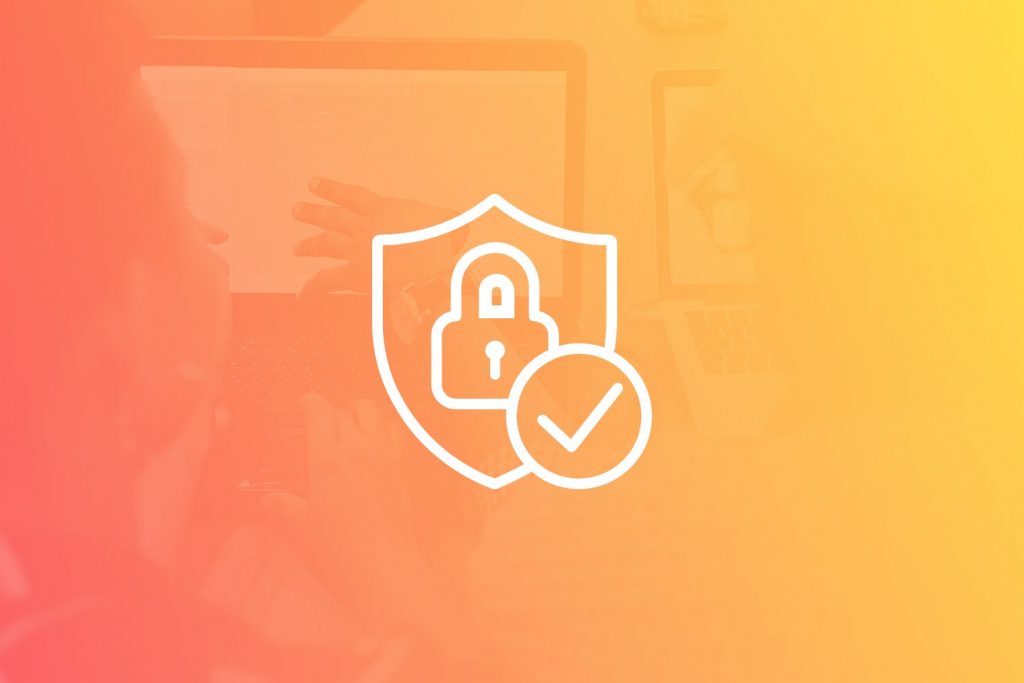Two-factor authentication is a security feature that adds an extra layer of protection for your account, in addition to your username and password. If an unauthorized third party was to obtain your username and password, they wouldn’t be able to log into your account without having access to your smartphone.
With two-factor authentication enabled, after you login with your username and password, you will be asked for an authentication code before you can successfully log in.
It is highly recommended that users with editing and administrative privileges (can change site settings, software, and content) use two-factor authentication. This includes all users with Administrator, Editor, or Shop Manager roles.
Two-factor authentication codes can come from:
- an app that runs on your mobile device (e.g.: Google Authenticator)
- an email that is sent to you after you login with your username and password
- from a pre-generated list of codes
Two-factor authentication with an email address is enabled by default. Below are the instructions for setting up two-factor authentication using Google Authenticator.
Activating two-factor authentication with Google Authenticator
1. Visit the app store for the platform on which your smartphone is based and do a search for Google Authenticator. When you’ve located the free app in the store, install it on your phone.
Android Devices | Apple iOS Devices
2. Next, launch the app and click on the Begin Setup link at the bottom of the screen. Then, click Scan Barcode.
3. Go to Users > Your Profile and check the box labeled Enable (recommended) in the Mobile App section.
With the Google Authenticator barcode scanner activated, point your mobile device at the QR code displayed in the Mobile App section of your profile.
When the scanner spots the QR code, it will automatically capture the image and convert the information within the code to a 6 digit number, linked to your account.
Enter this number under Authentication Code and click Verify. You only have a small amount of time to do this before the Google Authenticator app generates a new code. You can see a little countdown clock by the 6 digit number to see how much time you have left.
After entering your 6 digit code and clicking Verify, you should see a green confirmation message that Two-Factor Authentication has been connected.
Next, scroll to the bottom of the screen and click Update User to complete setup on your profile.
You have now successfully setup two-factor authentication with Google Authenticator. The next time you login to your account you will be prompted for a 6 digit code after you have entered your username and password. Open Google Authenticator on your mobile device and enter the code shown.