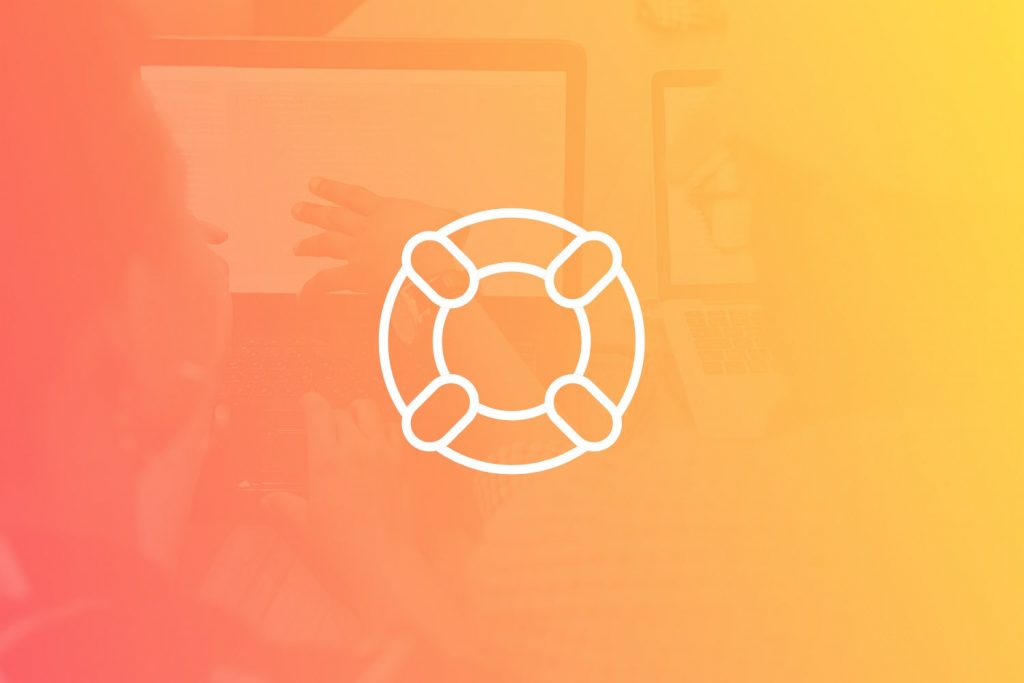Just like your browser cache stores images, HTML files, and stylesheets – your DNS cache stores the IP addresses (locations of sites) you have recently visited on your computer.
If your site is in the process of being moved from one server to another, or from one hosting company to another, you might need to clear your DNS cache so you can grab the most up to date records.
How To Clear Your DNS Cache on a Mac
- In the Finder, click “Go” on the toolbar menu at the top of your screen. Select “Utilities” from the dropdown menu
- Open the Terminal app
- At the prompt, copy and paste the following command: (You will need administrator access for this)
sudo killall -HUP mDNSResponder && echo macOS DNS Cache Reset
After clearing the DNS cache you can then try accessing the domain or website again that was having issues.
How To Clear Your DNS Cache in Windows
- Launch the start menu by pressing the Windows key and search for “CMD.” This should return the command prompt.
- In the command prompt, run the following command:
ipconfig /flushdns
You should see a confirmation that it has successfully flushed the DNS resolver cache.
How To Clear Your Chrome DNS Cache
If you are still having issues with an IP or domain name resolving correctly, you can also clear the DNS cache in the Chrome browser.
- In your Chrome address bar, enter the following and press enter:
chrome://net-internals/#dns
- Click on the “Clear Host Cache” button
- After clearing the host cache you can then try accessing the domain or website again that was having issues.