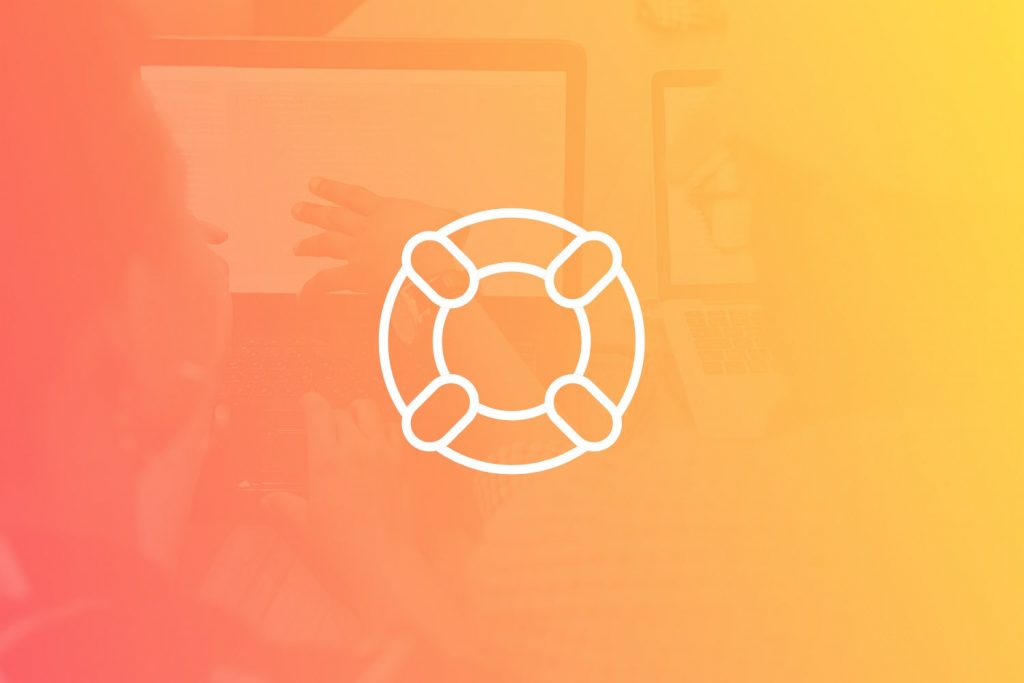Examples of when (or why) you might need to clear your browser cache:
- Your website designer has made updates or changes to your website, but when you load the site you can’t see the changes that were made.
- Your website seems like it loads slowly (Hint: your cache file may be getting too big)
- Your website looks broken, or like parts of the page are not styled
- Your website looks like it has not been fully loaded
- Your website is showing outdated or deleted content even though you know it’s been updated or removed
How To Clear Your Browser Cache on a Mac
How to clear the cache on a Mac in Google Chrome
How to clear the cache on a Mac in Firefox
How to clear the cache on a Mac in Safari
How To Clear Your Browser Cache on a PC
How to clear the cache on a PC in Google Chrome
How to clear the cache on a PC in Firefox
How to clear the cache on a PC in Edge
How to clear the cache on a PC in Internet Explorer
Frequently Asked Questions About Clearing Your Cache
What is browser cache?
A cache is a place where data is stored temporarily on your computer to help speed up the process of rendering web pages. Usually elements of a website, like a logo that appears on every page, is only downloaded to your web browser once and then displayed on each page when the browser accesses that data in your browser’s cache. The types of data stored in your cache are images, HTML files, scripts, stylesheets, and other media files. When you navigate through a website, your browser checks with your cache to see what items have already been downloaded, which allows for faster page rendering and shorter load times.
Other sites look fine. Why does only my site look broken?
When you visit other websites, you normally don’t experience this issue because as a visitor you don’t know that any changes have been made on someone else’s website. You will only see those changes when either your cache gets full and old data is replaced by new data, or when you manually refresh your cache.
Why should I bother clear the cache?
It’s important to clear your cache regularly for a number of reasons. Depending on your settings, your browser cache can grow large and take up unnecessary disk space on your computer, which will in turn slow down your web browsing experience. Deleting your cache can help speed up the loading time of sites, and it’s usually the first step in troubleshooting most website issues. When you delete your cache, it will force the browser to go out and retrieve the latest version of the website.
How to clear the cache on a Mac in Google Chrome
-
- Click on “Chrome” in the main menu.
- Select “Clear Browsing Data…“
- A new browser tab with a popup window opens. In the drop-down menu at the top, you can select which time range you want to delete the cache. If you want to delete all the cache data select “all time“.
- Enable the checkbox “Cached images and files” and “Cookies and other site data“.
- Click on the button “Clear Data” and reload the website
- Reload the site
🙁 Unfortunately, this extension is no longer available in the Chrome store – try one of these.
How to clear the cache on a Mac in Firefox
- In the main menu of the browser select “History” and below that the submenu-item “Clear Recent History…“
- A popup opens. In the dropdown menu, choose the time range you want to delete
- To delete all cache data, select “Everything” from the drop-down menu
- Click on the button “Clear Now” to delete the cache
- Reload the site
How to clear the cache on a Mac in Safari
The fastest way to clear your cache is to use the keyboard shortcut:
You can also clear the cache through the developer menu:
- Select the first item “Safari” in the main menu and from the drop-down the item “Preferences…“
- A popup opens. Click on the tab “Advanced“
- Check the option “Show Develop menu in menu bar” at the bottom. You should now see a new main menu item named “Develop”
- Click on the new main menu item “Develop” and select “Empty Caches” from the dropdown menu
- Reload the site
How to clear the cache on a PC in Google Chrome
- Click on the “Menu” in the upper right corner (three stacked dots) of Google Chrome and Open the Browser setting
- Select the option “more tools“
- Click “Delete Browser data“
- Select in the dropdown-menu the time period you want to delete the cache data.
- Check the box in front of “Images and Files in Cache“
- Click the “Delete Browser Data” button
- Reload the site
How to clear the cache on a PC in Firefox
- Press following keys at once:
CTRL + SHIFT + DEL
A popup opens with the title “Clear All History”
- In the dropdown menu, define the time range you want to delete. To delete all data, select “Everything” from the dropdown-menu
- Click on the arrow next to “Details” and chose which data should be deleted. If you want to delete only the cache, then only mark the checkbox next to “Cache“
- Click on “Clear Now” to delete the cache.
- Reload the site
How to clear the cache on a PC in Edge
- Click on the “Hub” symbol in the main menu
- Browse to “History“
- Click on “Delete the Whole History“.
- Check the option “temporary services and files” and confirm by clicking the “Delete” button
- Reload the site
How to clear the cache on a PC in Internet Explorer (11)
- Press following keys at once:
CTRL + SHIFT + DEL
A popup opens with the title “Delete Browser History”
- Remove all checks except “Temporary Internet files and website files“
- Click “Delete” to empty the browser cache. There is no option to select the time period. You’ll delete all cache data.
- Reload the site