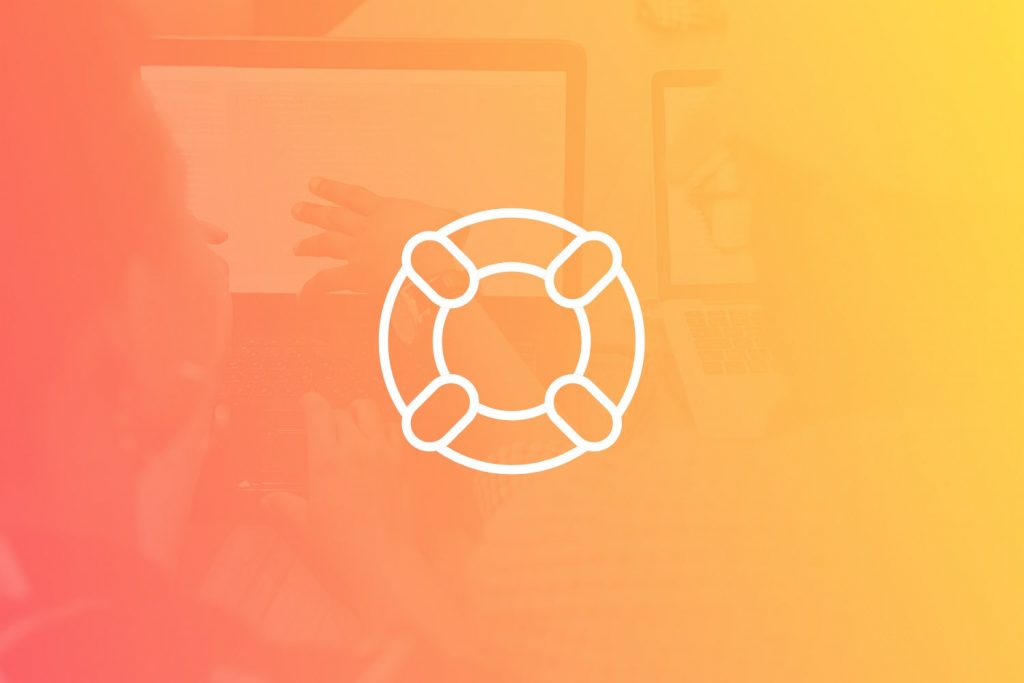If Safari isn’t opening a webpage that you believe should be working, one of these solutions might help:
1. Reload the Page
To reload a page, choose View > Reload Page, or press Command-R. If you can’t reload, make sure that you’re connected to the internet.
If you still can’t reload:
-
- Press Command-Q to quit Safari. If Safari doesn’t quit, press Option-Command-Esc to force Safari to quit.
- Open Safari again and try to load the page. When Safari opens, if it automatically opens pages that you don’t want to open, quit Safari again, then press and hold the Shift key while opening Safari.
2. Clearing the Cache
Follow the instructions in this article to learn how to clear the cache in Safari and other browsers.
3. Test with a Private Window
A website can store cookies, caches, and other data on your Mac, and issues with that data can affect your use of the website. To prevent the website from using that data, view it in a private window.
From the menu bar in Safari, choose File > New Private Window, or press Shift-Command-N.
4. If the Private Window Test Doesn’t Work…
Use the following steps to remove the website’s data, including its caches and cookies:
- Choose Safari > Preferences, then click Privacy.
- In the “Cookies & website data:” section, click Manage Website Data.
- Find the website you are having trouble with in the list shown.
- Click on the website and then click “Remove“.
- Click Done.
- Close the preferences window.
- Quit Safari.
- Re-open Safari.
- Open the website again in a non-private browser window.